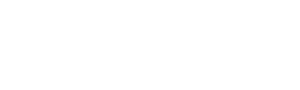There may be several reasons why you want to use powerpoint slide master option. Which allows you to change the layout, be more productive and save a lot of time. Lets learn how to use slide master in powerpoint 2010, 2013, 2016 and so on.
So, if you are like me and make a lot of presentations, you need to read this post, though I don’t really like to write that much, but I realized please like to read. So your wish is my command, lets learn how to make a slide master so you can use the same template in all of your presentations.
My Name is Muddaser and this is My Self and business improvement blog.
Why do you need slide master?
This article tells you why would you need a slide master, below are the reasons
- You may want to use a unified customized theme for your company
- You may want to add a few layouts to your slide master which you commonly use
- You may not like the themes in the powerpoint and want to make your own.
What is a Slide Master in power point:
Slide master is the base design\template which allows you to control the esthetics of the presentation. How will the font be, what places you can put test, where can you put images and so on.
This all can be done in a normal way as well, but what makes slide master unique is that once you setup everything, it can become a default theme, and can always stay with you with all your favorite options.
In this article you will learn:
- How to open slidemaster option
- How to make your slide master
- How to same your slide master theme
- How to import a them or slidemaster to another theme
First of all you need to have a Microsoft powerpoint. If you are searching about a slide master, you must have a power point right? (common sense)
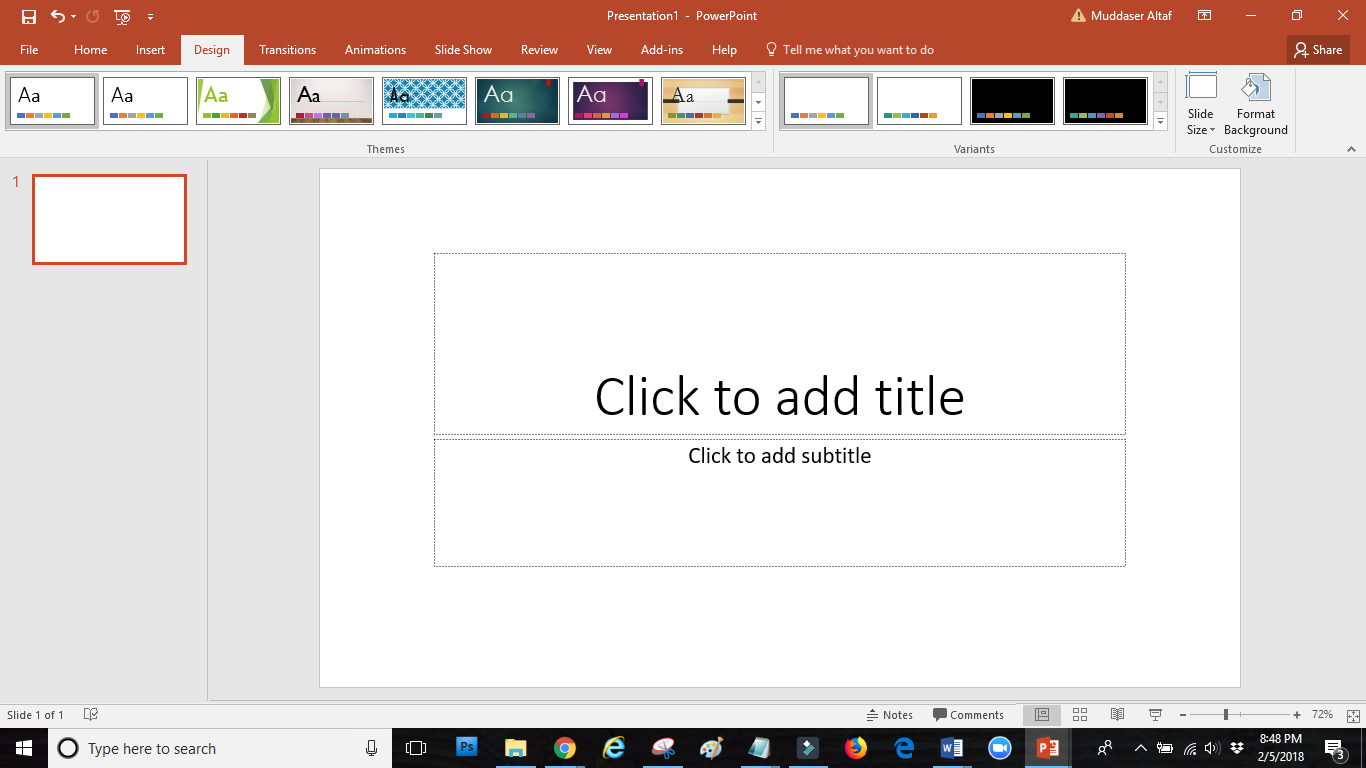
Then you can go to view tab where you will find the slide master option:

Click on the slide master option.
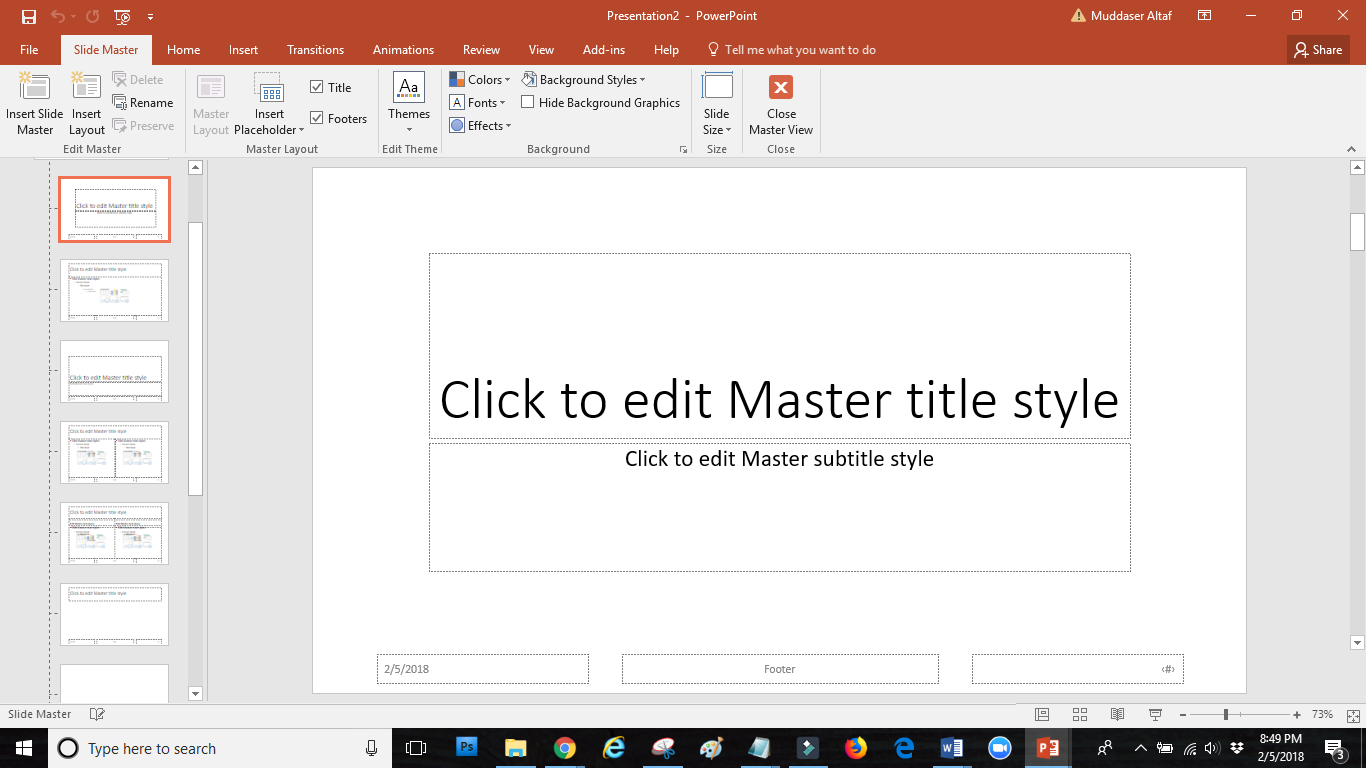
Now as you can see, these are all the slide layout options you have and you can play with it
[infobox]
For example, you want to change the default theme of the master. Go to font and chose a theme
(by the way its good to choose your signature theme. It gives you an exclusive look)
[/infobox]
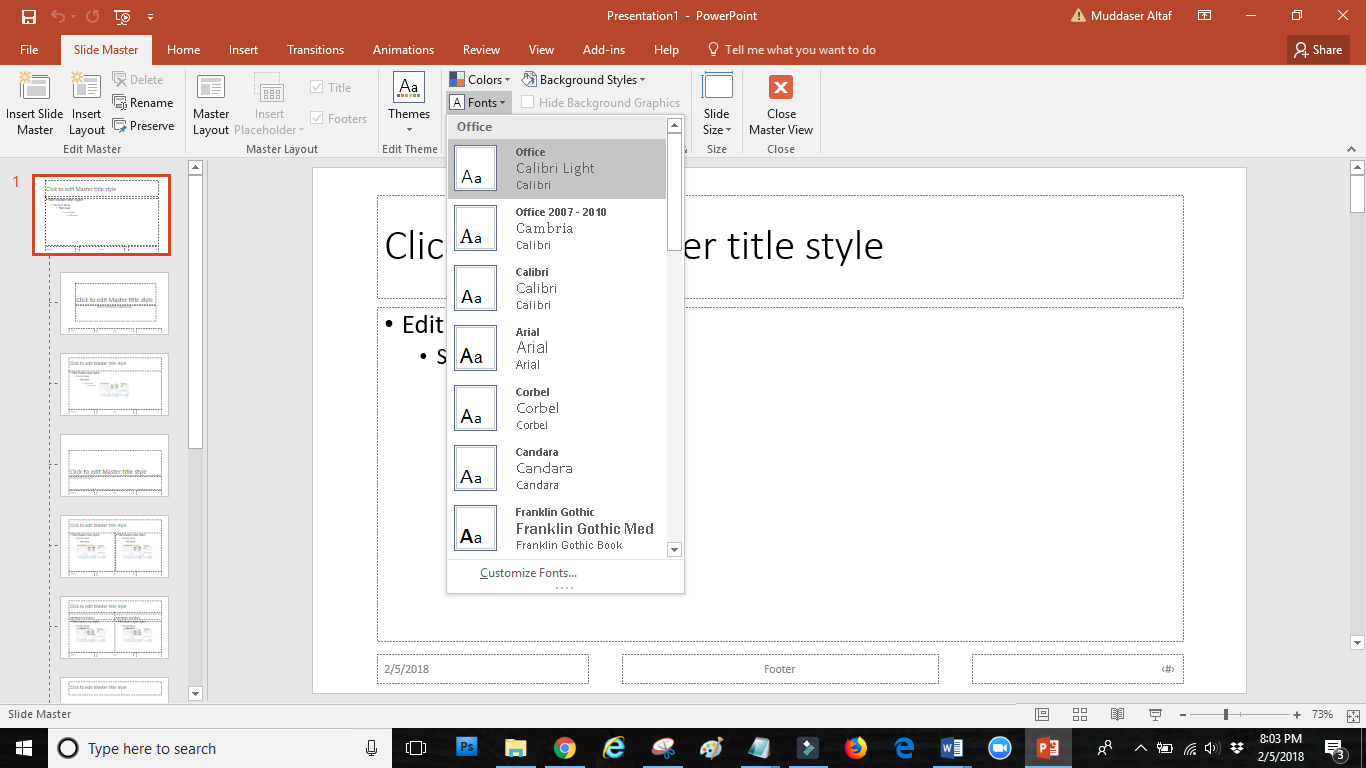
Or if you want to change the colors you can go to this option here:

Now you may want to edit an existing theme,
May be your purpose is to just add a few more layouts of to change the Font or to tweak something, you can click on the theme here:
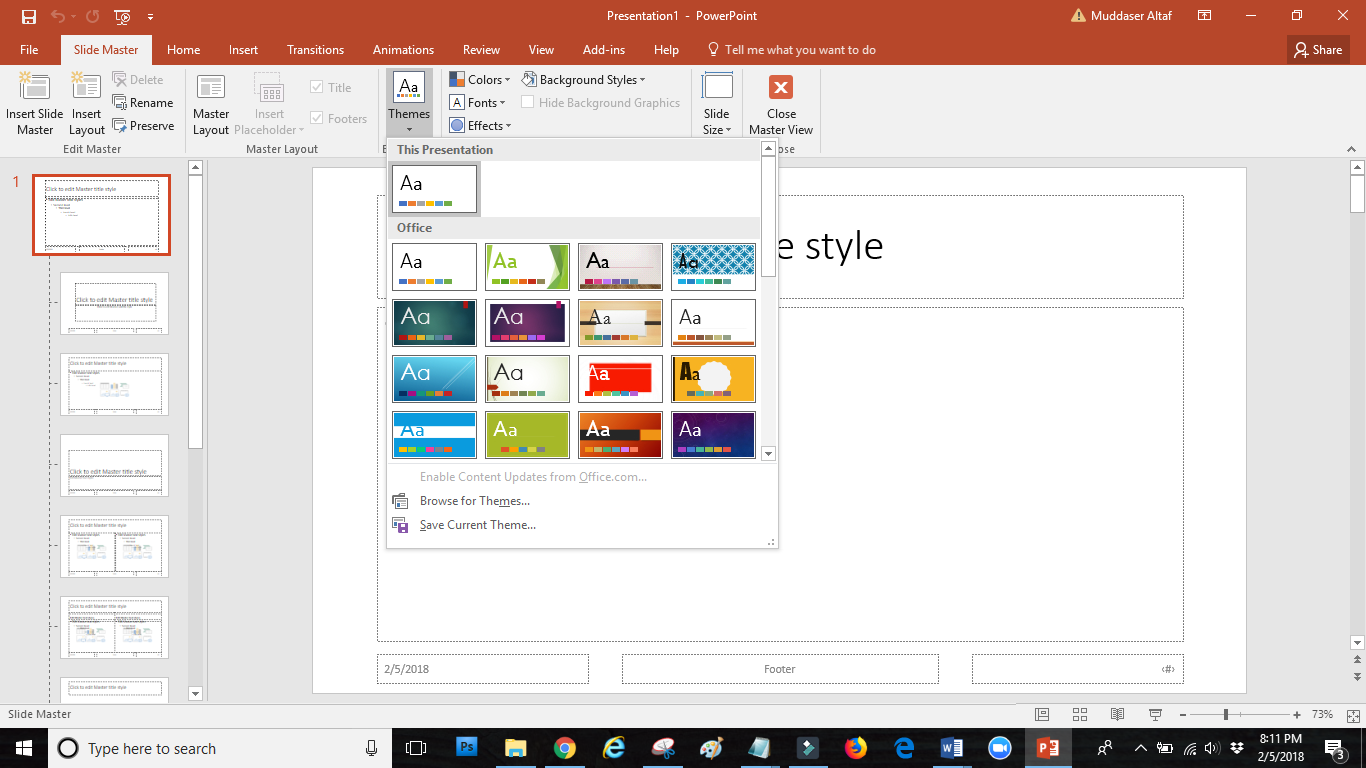
Once you have selected the theme, you can just do something you want to. But I will show you on a new theme, you can apply the same principles here as well, so lets go back to the blank theme.
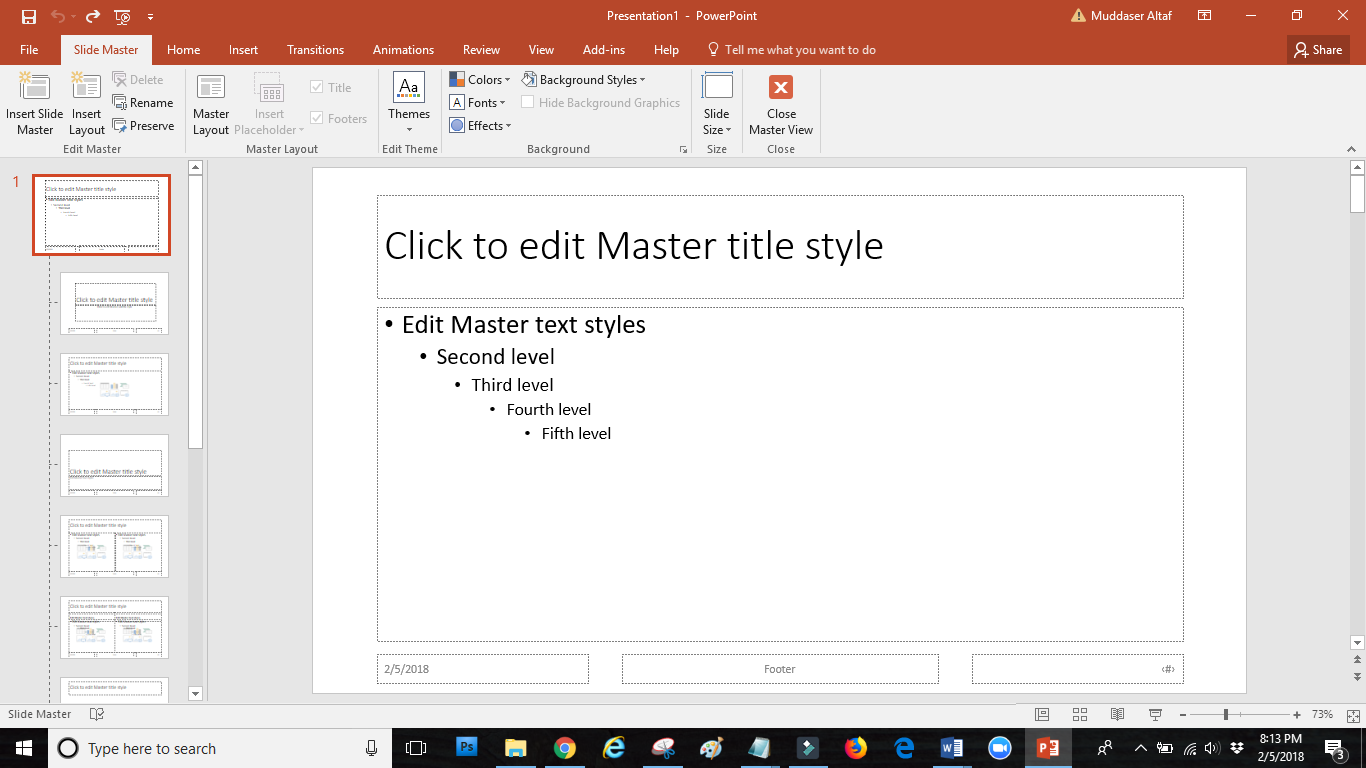
Now first of all you need to have a main page, or entry page which will always be the first one. Its good to have a opening page, so lets search for it on google/or any copy right free website.
Always remember to search copyright free content:
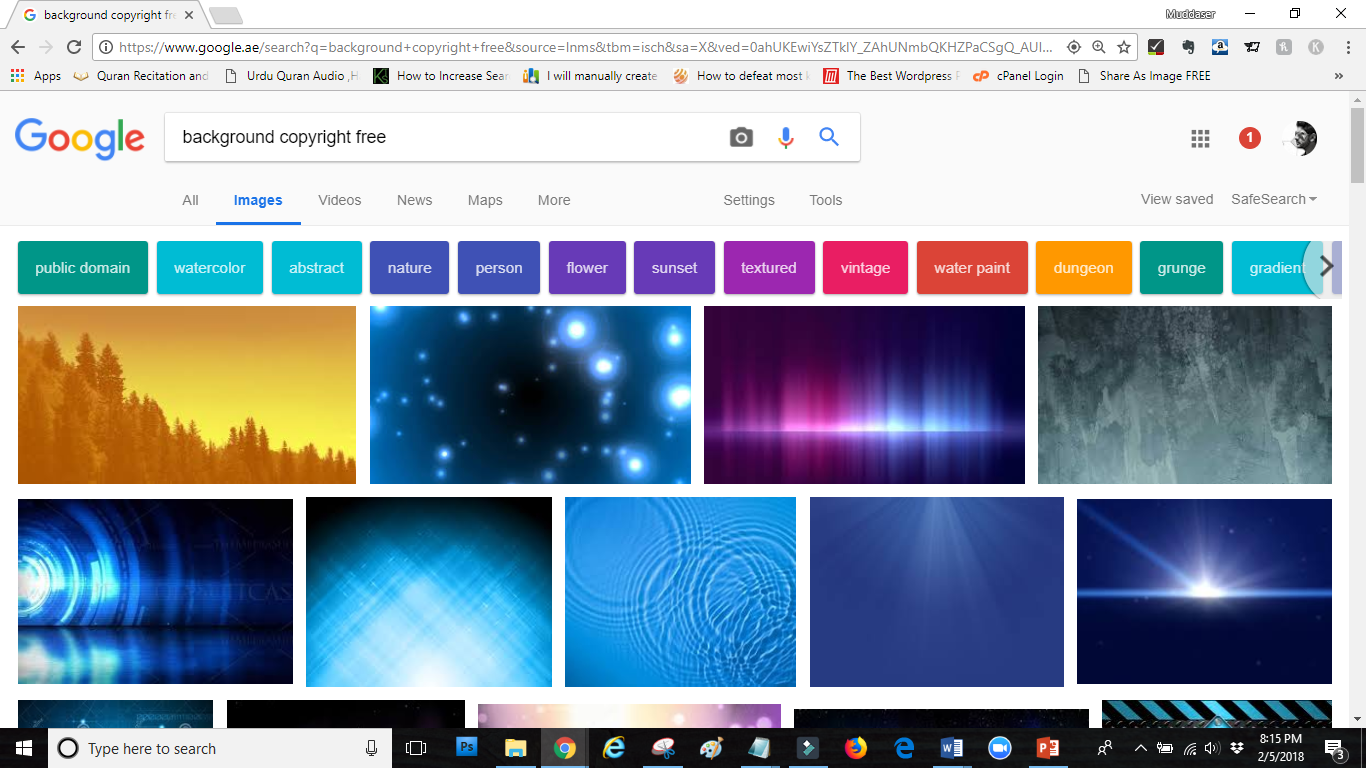
I think I like this as my entry page:
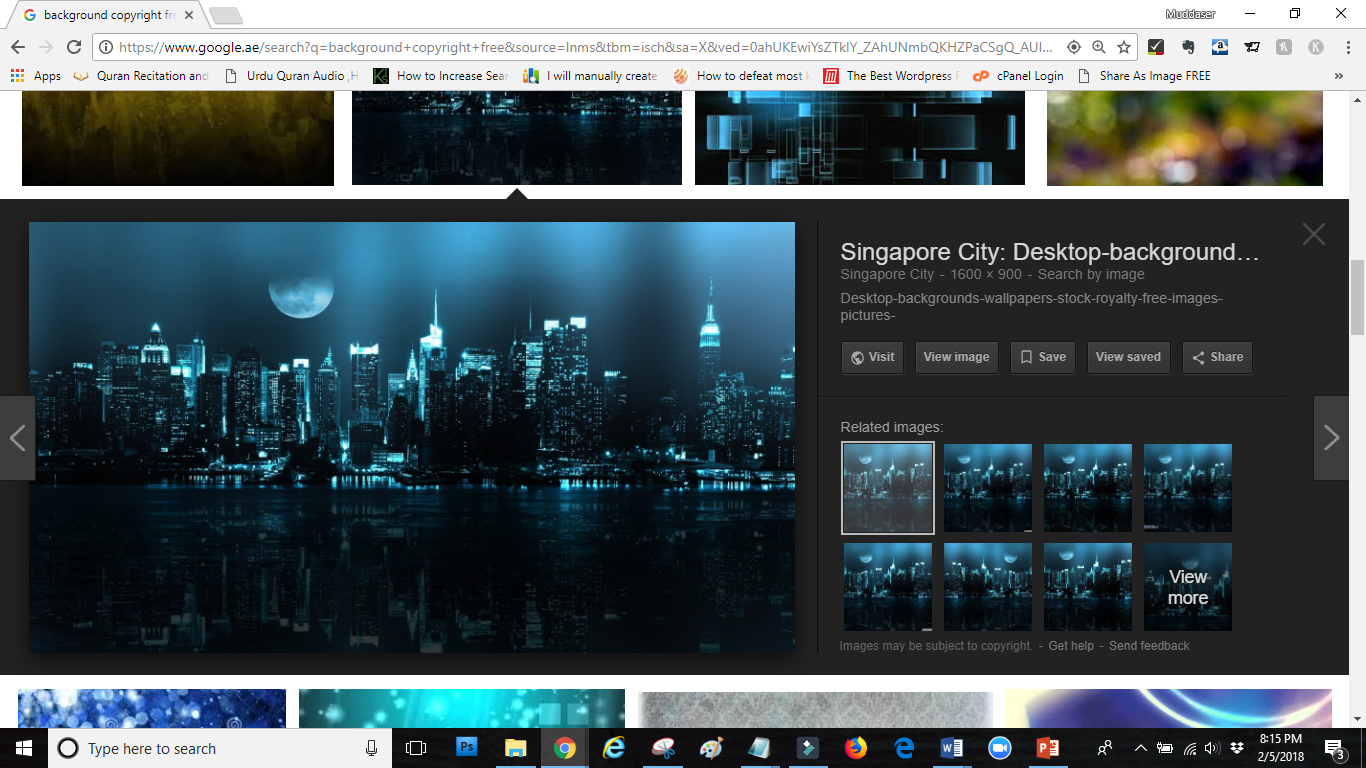
So just save it and go back to your powerpoint, or you may copy that by right clicking on the image
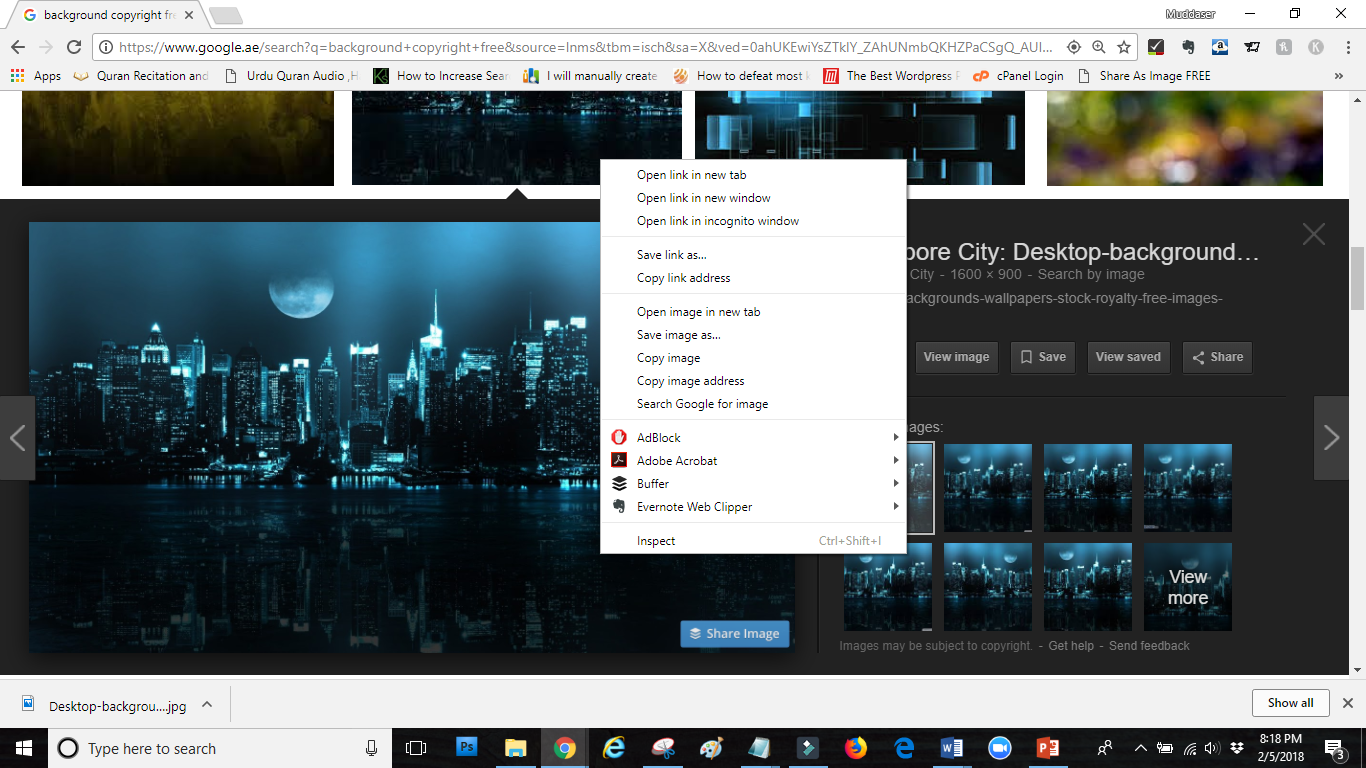
Now just go back to the slide and hit paste by right clicking on the slide, and as soon as you paste, all the slides will become like this:
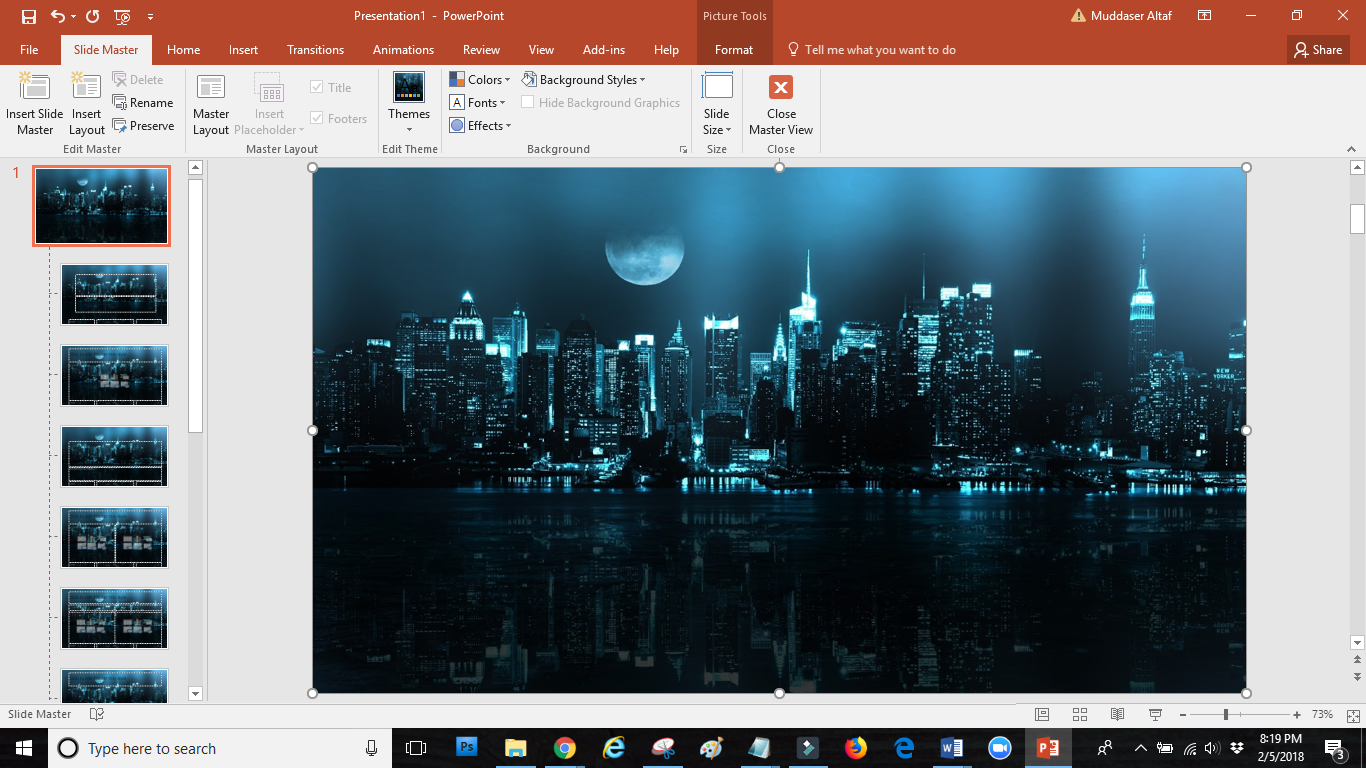
Now this has become your background. But wait, I wanted it to be my entry page only not the background. Very good, you caught me right. So I will not paste this image in my master slide which is the first slide in the left, instead, I will paste it in another slide.

Now you can see, this is the only slide to have this image, now I would like to put a place holder (a space where I can but text or any other element.)

Add text and make it big so it becomes like an entry page:
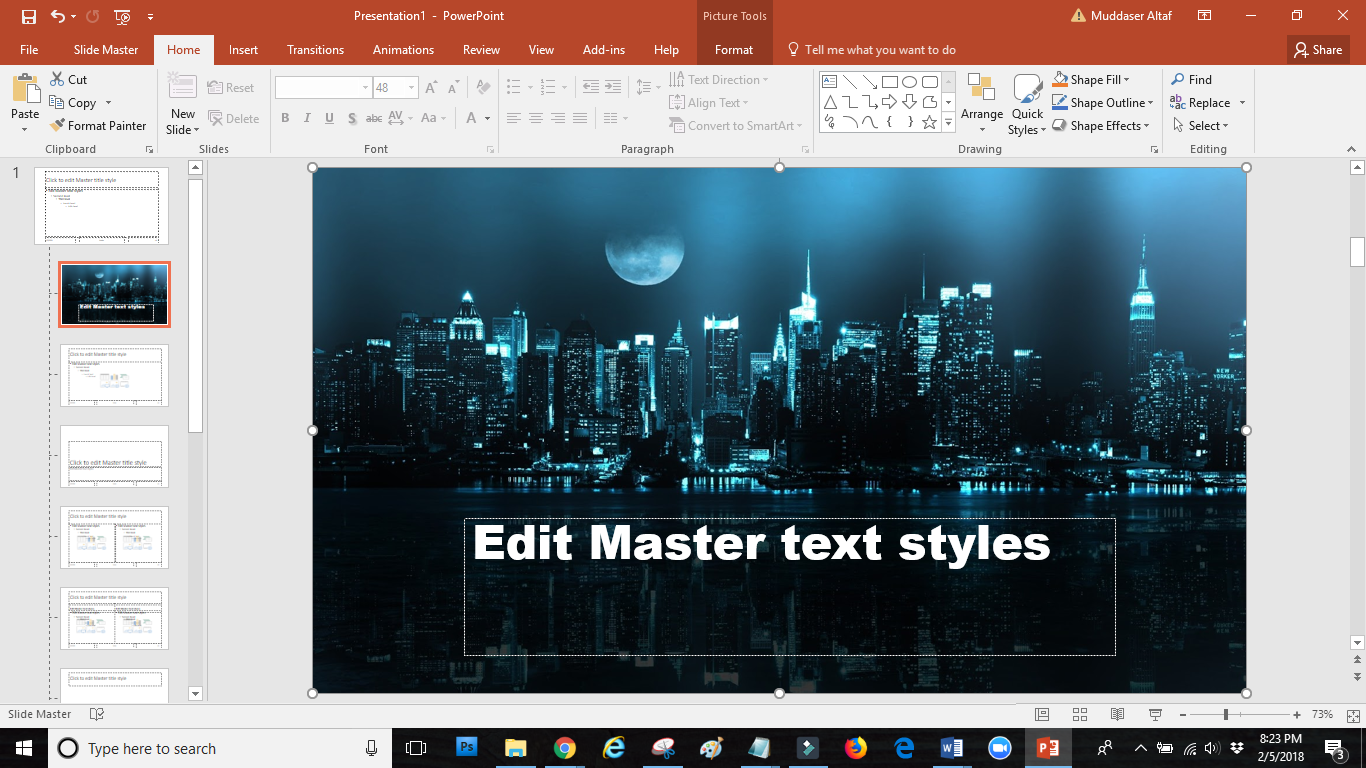
Now you can see the above image that I have added text and I made it bigger and also I changed the font, the best part is, you do everything like you do normally, but it will be kept default after this for this theme.
Then if you want a transition page, (I call it change topic page as well, you mage add another one. For example see the image below.
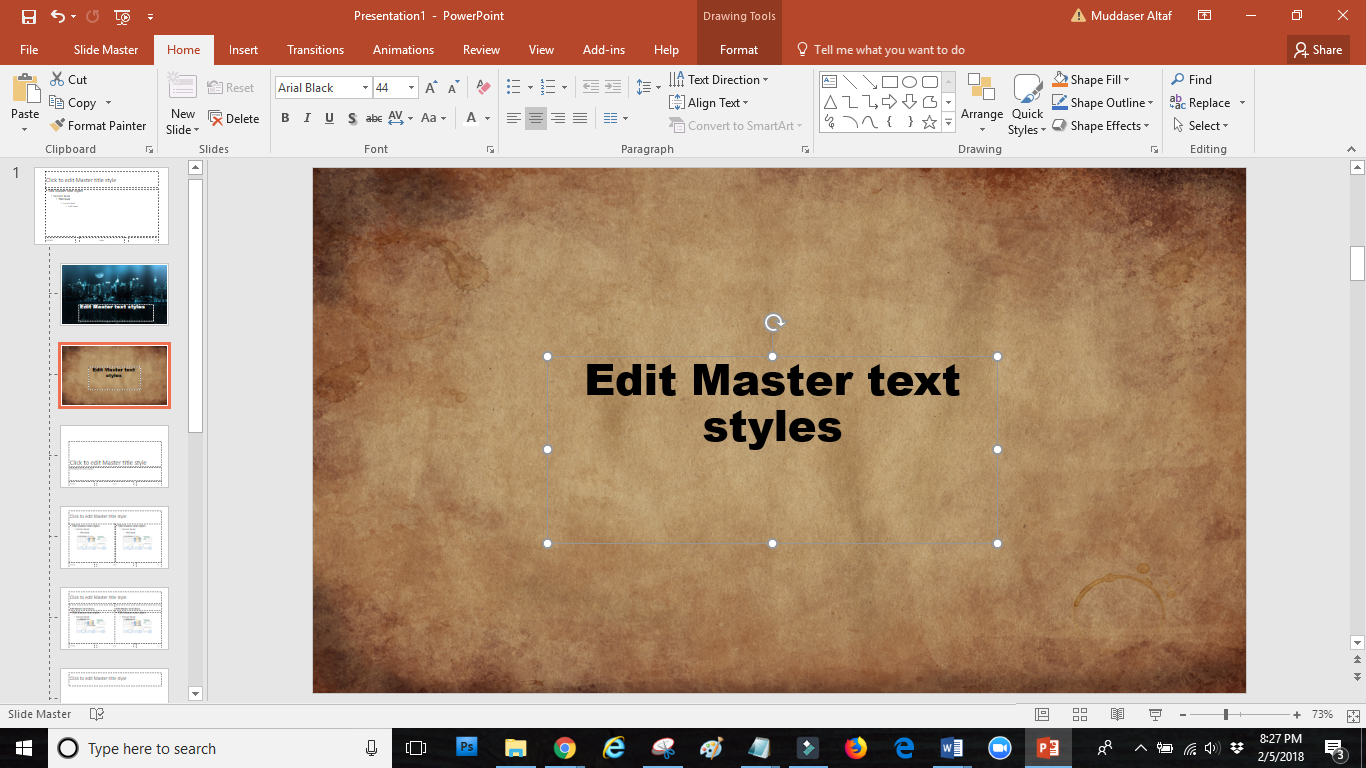
Now this becomes my transition page, so whenever I have to change my topic I will use this.
So this is how you make your own slide master, for example you need a lay out where you have 2 columns, one to be text and the other one to be image.

Select another page, insert text from place holder:


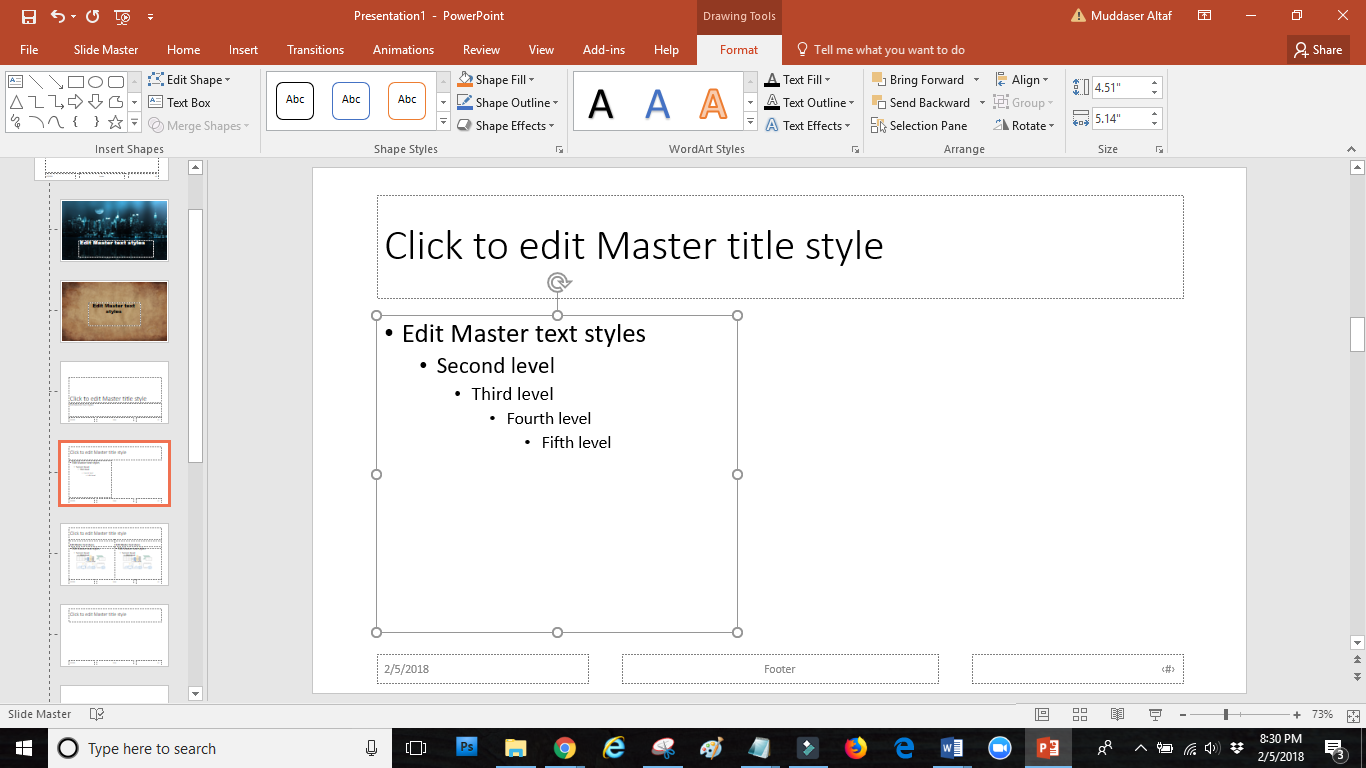
Then add picture and chose where to place it

It will look like this:

And after you choose you space it will become this:
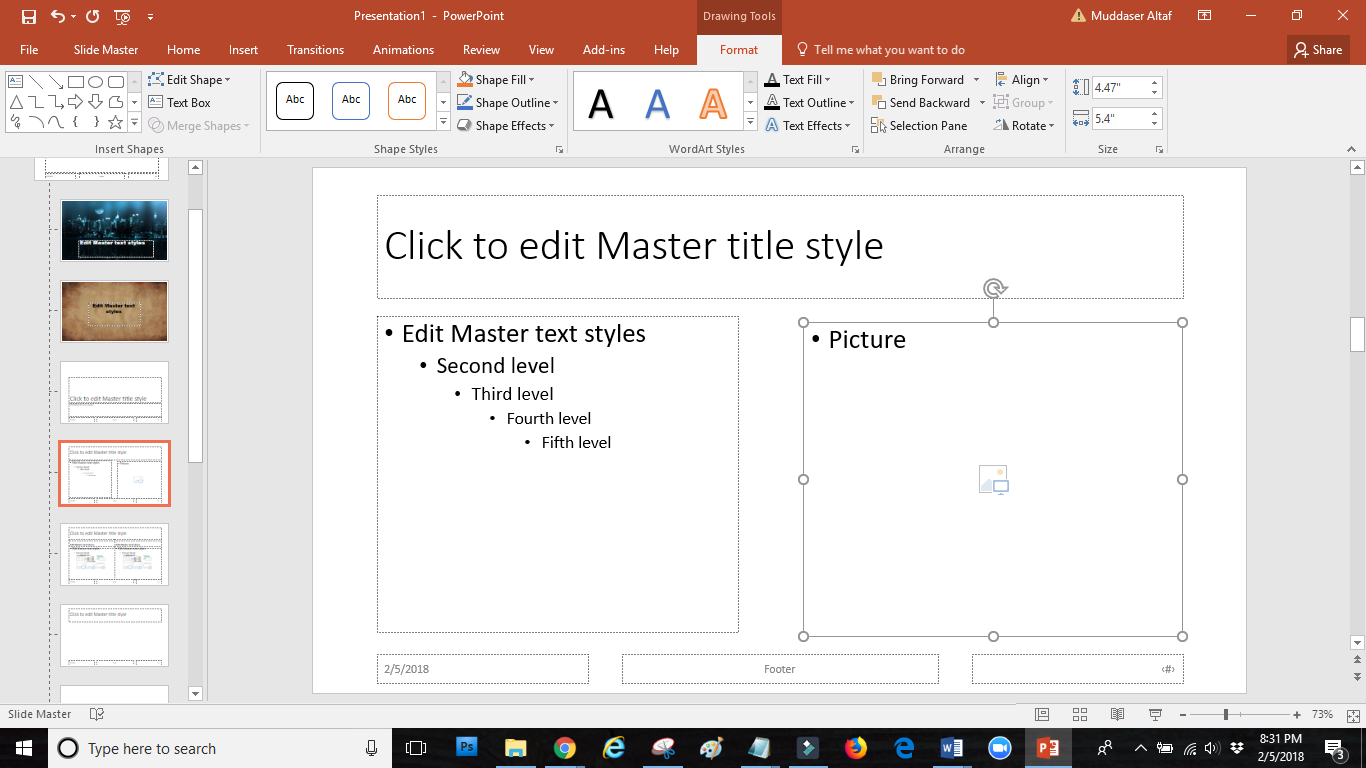
SO this way you can choose and make different kind of layouts.
How to save a slide master:
After you are done with your editing, you need to save it. Its save like a normal file,
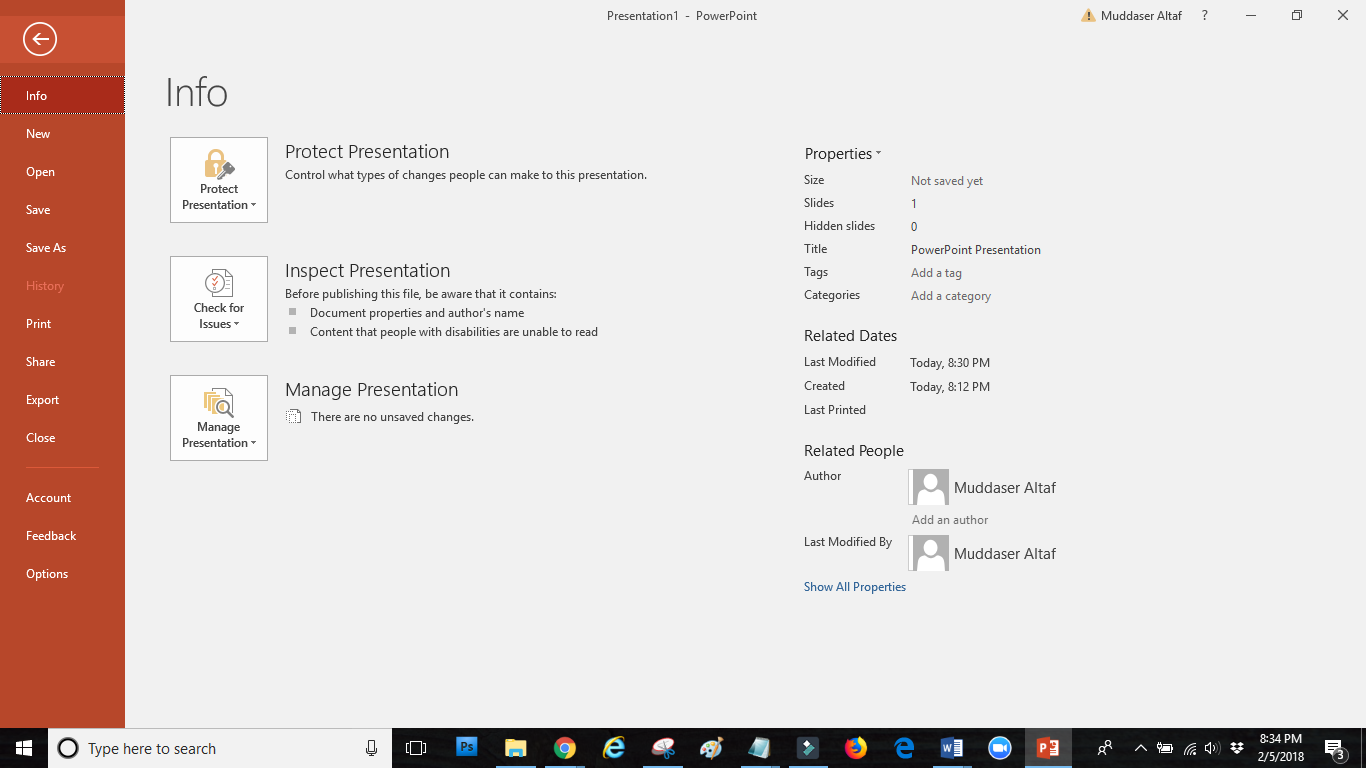
Then save it as what ever name you want to give.

Now it must be saved somewhere:

Now you are done, when ever you need this template. For example you started your new presentation:
Like this one:
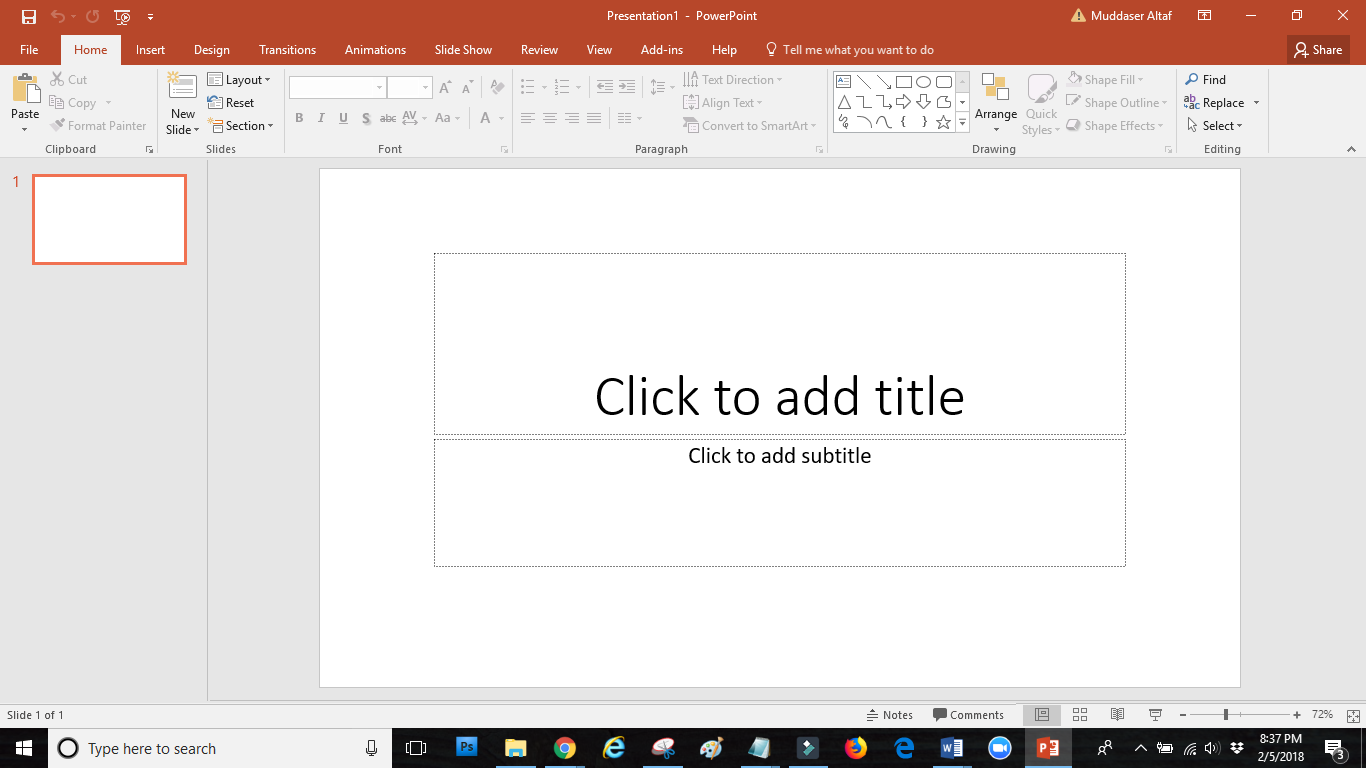
Just go to designs, and click on browse for themes:

Select the theme you want or you just saved,
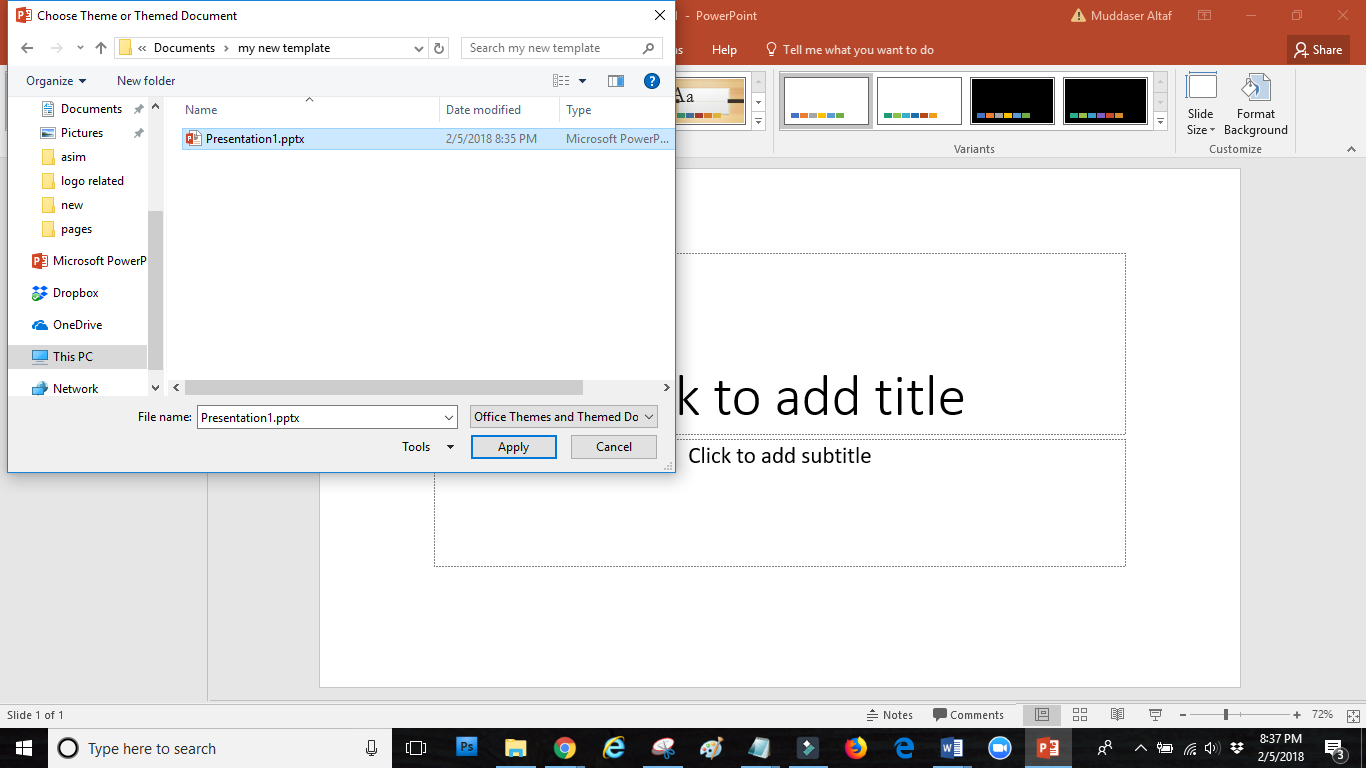
Kaboom, you have it, now right click on the left slide and go to layout:
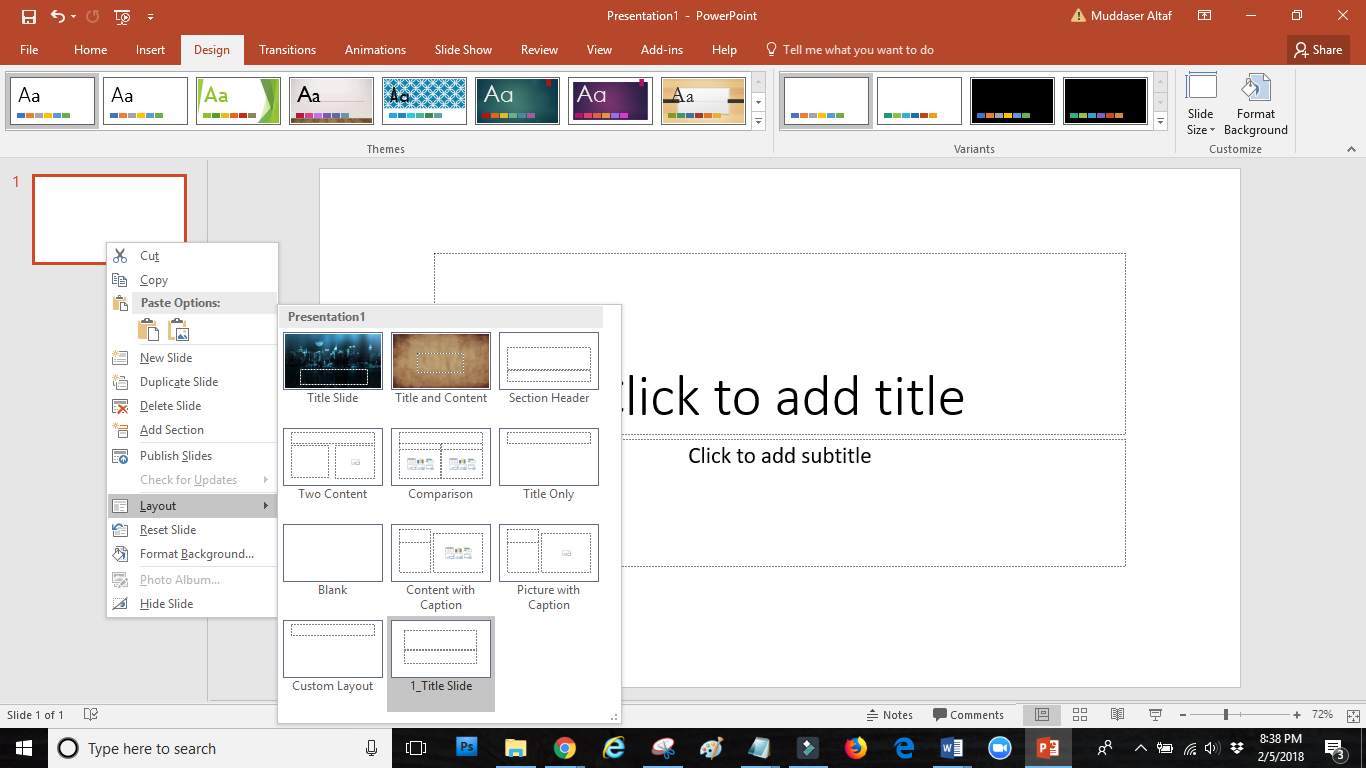
As you can see you have the pages we save there.
This is how you can manage your new slide master.
How to Change theme for an existing powerpoint presentation with a new one through slide master:
That’s easy as well,
Open your existing powerpoint, the below is one of my existing presentations,
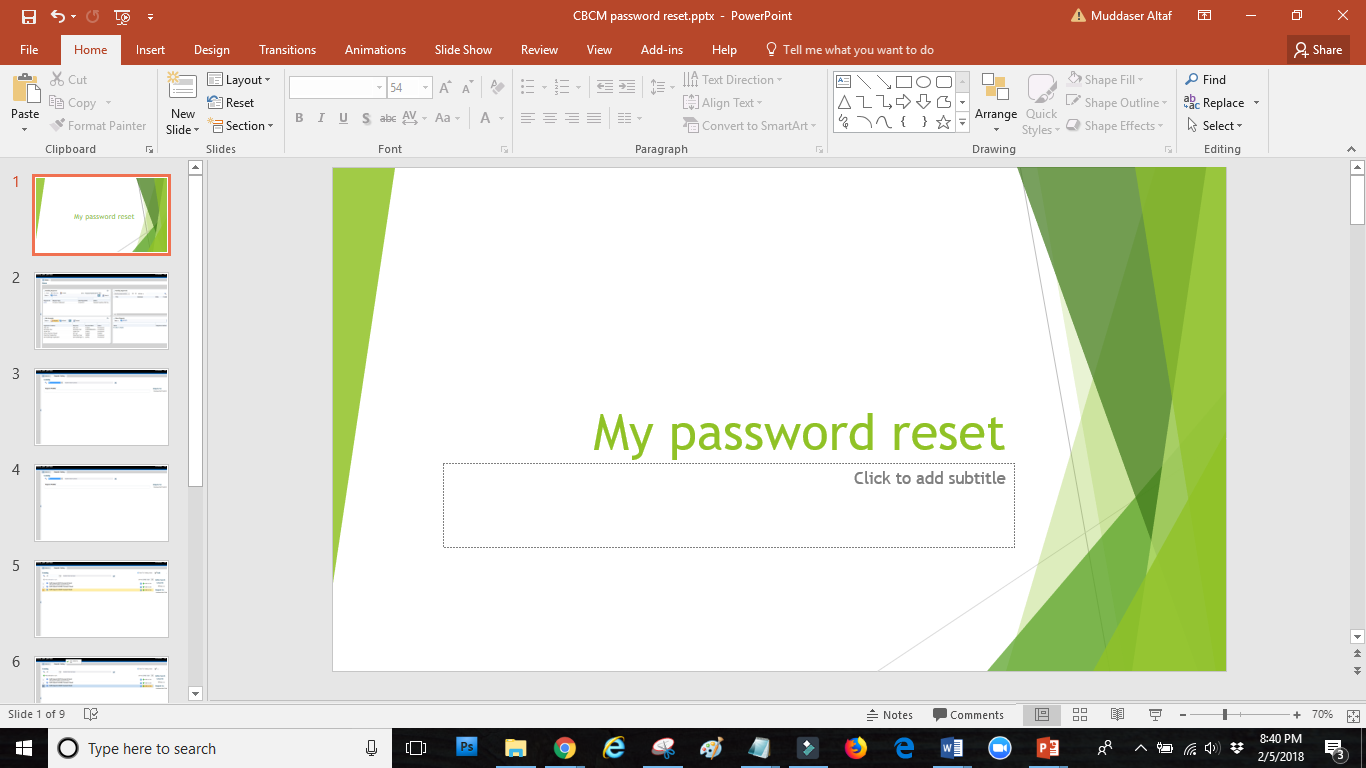
You just go to the same options, design: browse:

And once you choose your template:

It will show you your master page, just change the layout:
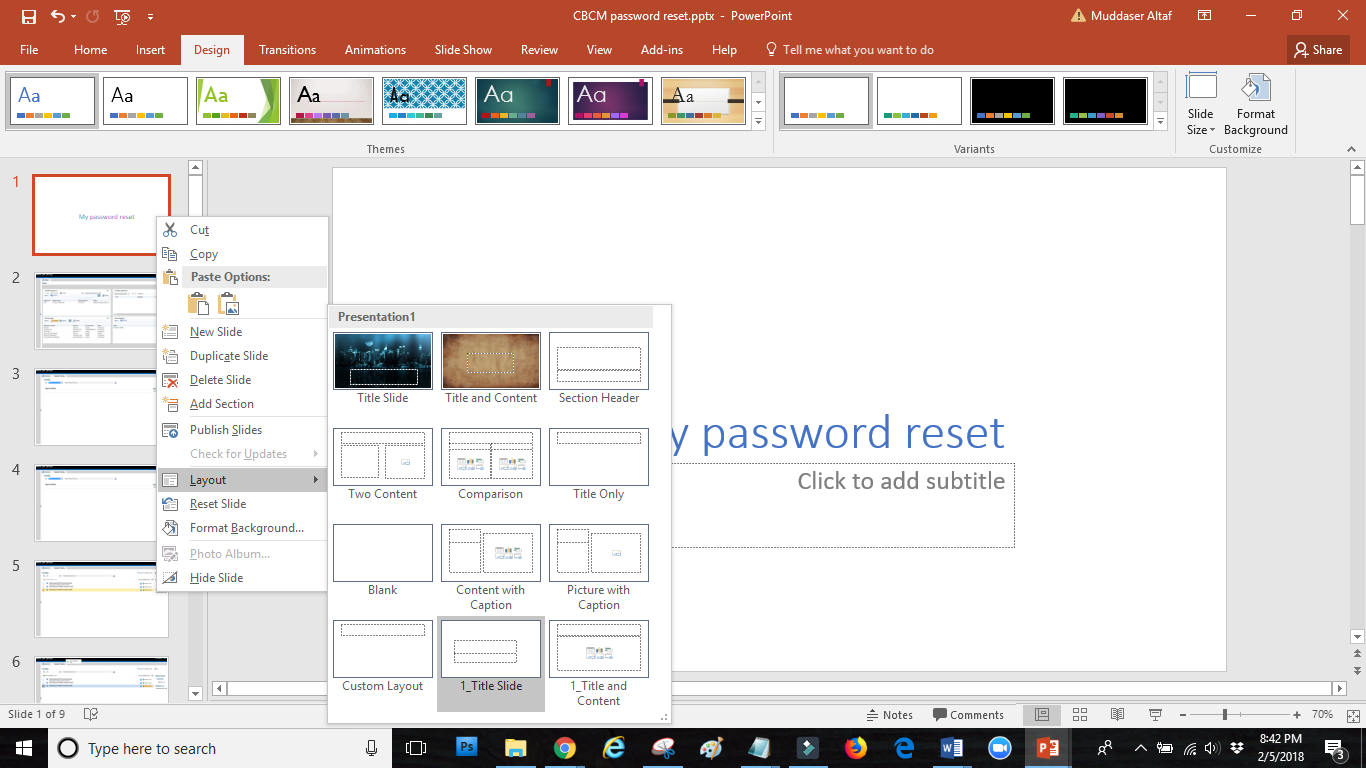
Here you go:
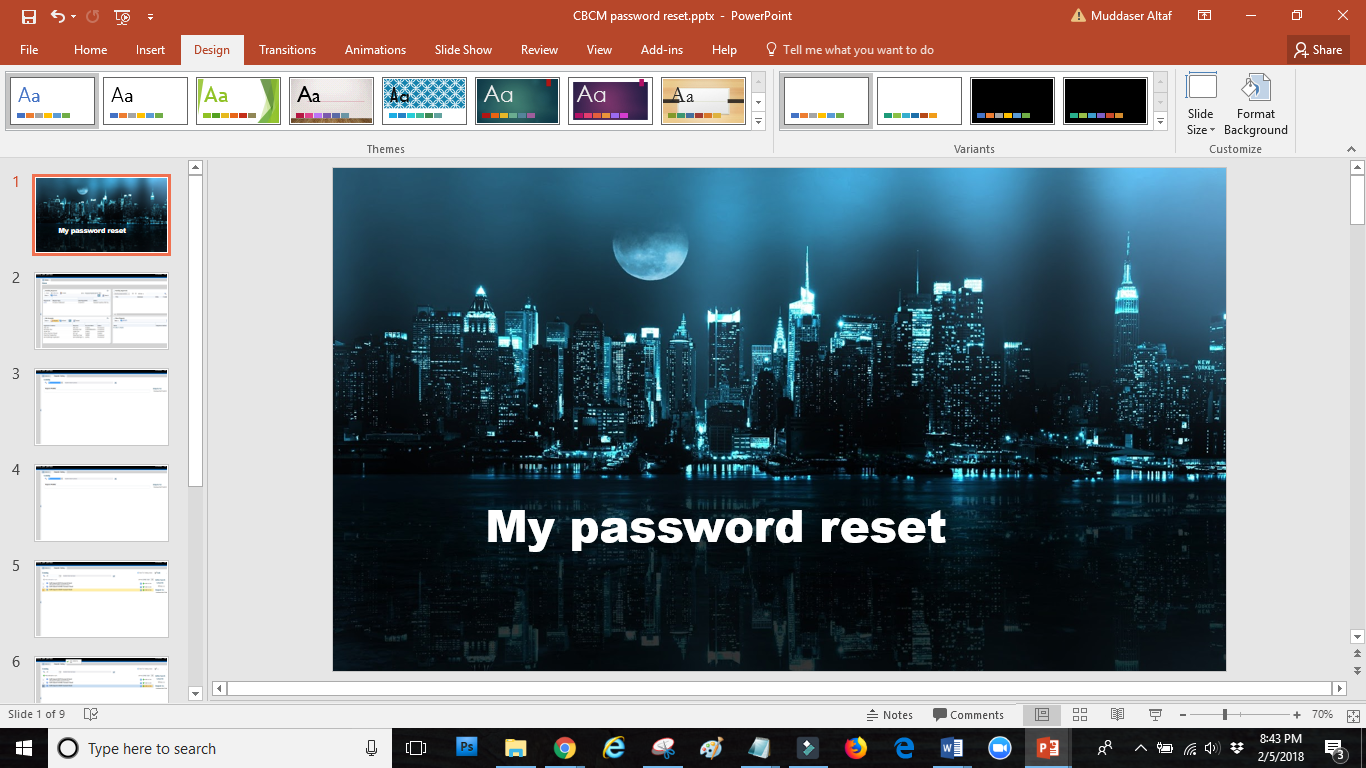
Now you can use it as normal.
I hope you liked the article if you did, make sure to come back and check out my youtube channel as well.