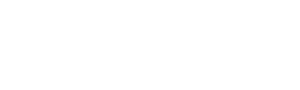Windows 10 offers various ways to quickly access the shutdown, restart, hibernate, and sleep options through keyboard shortcuts or by creating custom desktop shortcuts. This allows you to easily perform these common functions without navigating through the Start menu.
In this article, we will cover:
- How to create a shutdown shortcut on your Windows 10 and windows 11 desktop
- How to create a restart shortcut on your desktop
- How to make a hibernate or sleep shortcut
- Using keyboard shortcuts for shutdown, restart, hibernate, and sleep
Creating a Shutdown Shortcut for Windows 10:
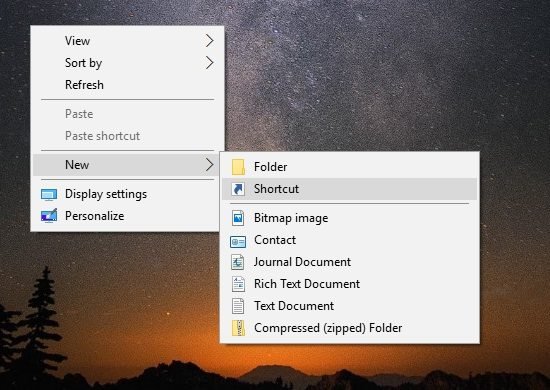
- Right click on an empty area of your desktop and select “New” then “Shortcut”.
- In the box that pops up, type: “shutdown /s /t 0” without the quotes. This tells Windows to shut down immediately.
- Click “Next”. You can now enter a name for the shortcut like “Shutdown PC” and select an icon image.
- Click “Finish”. You now have a shortcut to instantly shut down your PC.
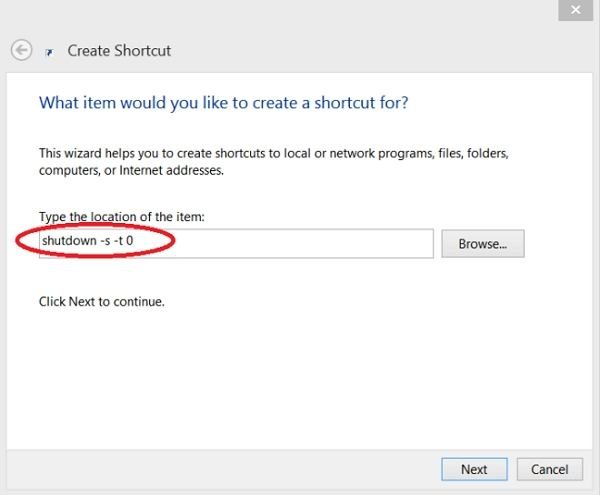

Creating a Restart Shortcut:
- Right click empty desktop space, New > Shortcut.
- Type: “c:\windows\system32\shutdown.exe -r -t 00” without quotes.
- Name the shortcut something like “Restart PC”. Pick an icon.
- Click Finish. You now have a shortcut to instantly restart.

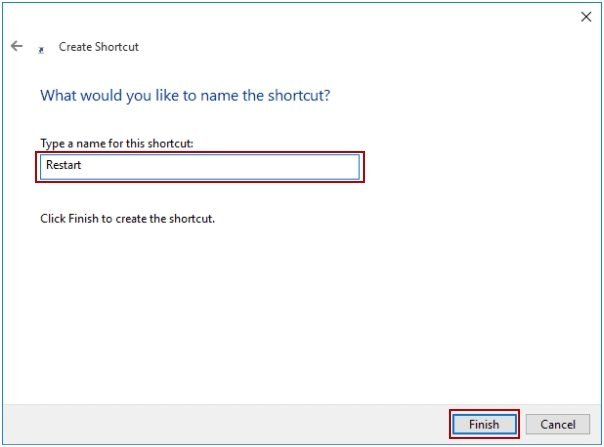
Hibernate/Sleep Shortcut:
- Right click empty desktop, New > Shortcut.
- Type: “rundll32.exe powrprof.dll,SetSuspendState 0,1,0” without quotes.
- This will hibernate if enabled, otherwise sleep.
- Name and icon, Finish.
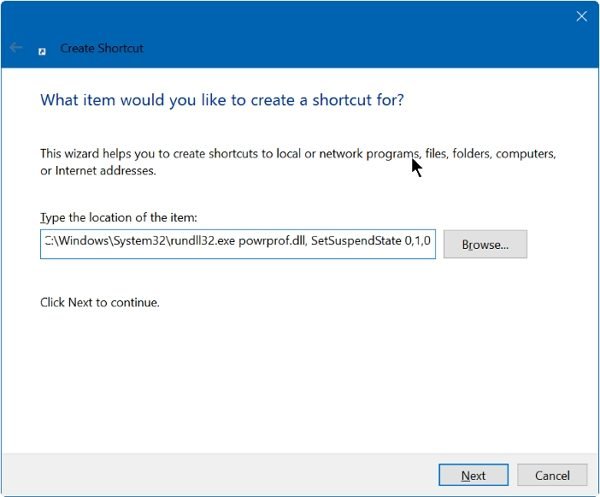
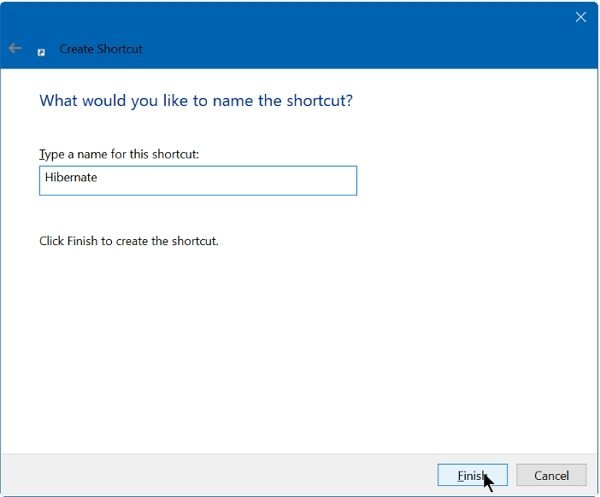
Keyboard Shortcuts:
- To shutdown: Windows Key + X, U, U
- To restart: Windows Key + X, U, R
- To hibernate: Windows Key + X, U, H
- To sleep: Windows Key + X, U, S
How to Create Shutdown, Hibernate & Sleep Shortcuts in Windows 11
Windows 11 provides multiple ways to quickly access the shutdown, restart, hibernate, and sleep functions through keyboard shortcuts or custom desktop shortcuts. This allows you to perform these common actions without navigating the Start menu.
In this article, we will cover:
- Creating a shutdown shortcut
- Making a restart shortcut
- How to build a hibernate or sleep shortcut
- Keyboard shortcuts for shutdown, restart, hibernate, and sleep
Creating a Shutdown Shortcut:
- Right click an empty area on your desktop, go to “New” then select “Shortcut”.
- In the box that appears, type: “shutdown /s /t 0” without quotes to shutdown immediately.
- Click Next. Name the shortcut something like “Shutdown PC” and pick an icon.
- Click Finish. You now have a shortcut to instantly shut down.
Building a Restart Shortcut:
- Right click empty desktop space, go to New then Shortcut.
- Type “shutdown /r /t 0” without quotes to restart instantly.
- Name it something like “Restart PC” and select an icon.
- Click Finish. You now have a shortcut to quickly restart.
Hibernate/Sleep Shortcut:
- Right click empty desktop, New > Shortcut.
- Type “rundll32.exe powrprof.dll,SetSuspendState 0,1,0” without quotes.
- This will hibernate if enabled, otherwise sleep.
- Pick a name and icon, click Finish.
Keyboard Shortcuts:
- To shutdown: Windows Key + X, then press U, U
- To restart: Windows Key + X, then U, R
- To hibernate: Windows Key + X, then U, H
- To sleep: Windows Key + X, then U, S
Use these shortcuts and techniques to quickly access shutdown, restart, hibernate, and sleep on your Windows 11 PC.